Why is Mac Finder Taking a Long Time to Load Folders?
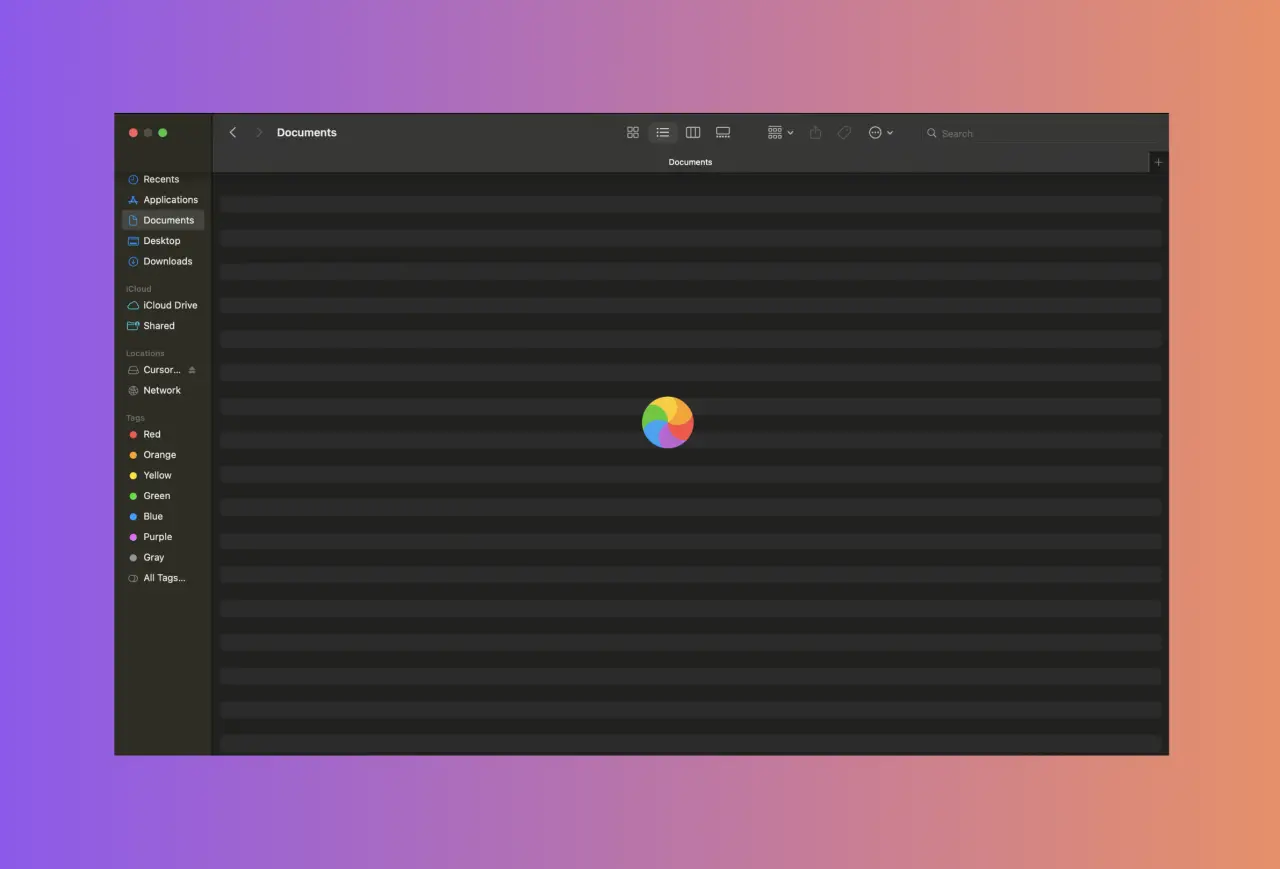
Why is Mac Finder Taking a Long Time to Load Folders?
In this article, we will explore why the Mac Finder might be taking a long time to load folders and how to fix it. If you are experiencing slow performance when opening Finder from a browser to upload files, you are not alone. Many users have reported similar issues.
My Finder becomes very slow to load folders, such as Documents, Desktop, etc. It takes up almost 5 minutes to open a folder. Is that normal?
Two main factors often contribute to this delay:
- iCloud Drive issue
- Symbolic link issue
1. iCloud Drive Settings
-
Desktop & Documents Sync:
When enabled, this feature moves your Desktop and Documents folders into iCloud Drive. Instead of storing full copies locally, Finder displays placeholder files that require downloading on demand, which can slow performance. -
Optimized Storage Behavior:
macOS may offload files from your local drive to save space. Although this is helpful for managing disk space, it means that accessing non-cached files incurs extra download time.
Recommended Fixes
iCloud Drive: The Hidden Culprit
Many Mac users experience significant Finder slowdowns without realizing that iCloud Drive is often the primary culprit. When files are stored in the cloud rather than locally, Finder must download them before you can access them, creating noticeable delays during navigation and file operations.
Disabling iCloud Drive (or at least turning off "Desktop & Documents Folders" sync) will help speed up Finder if the slowness is caused by files being stored in iCloud instead of locally
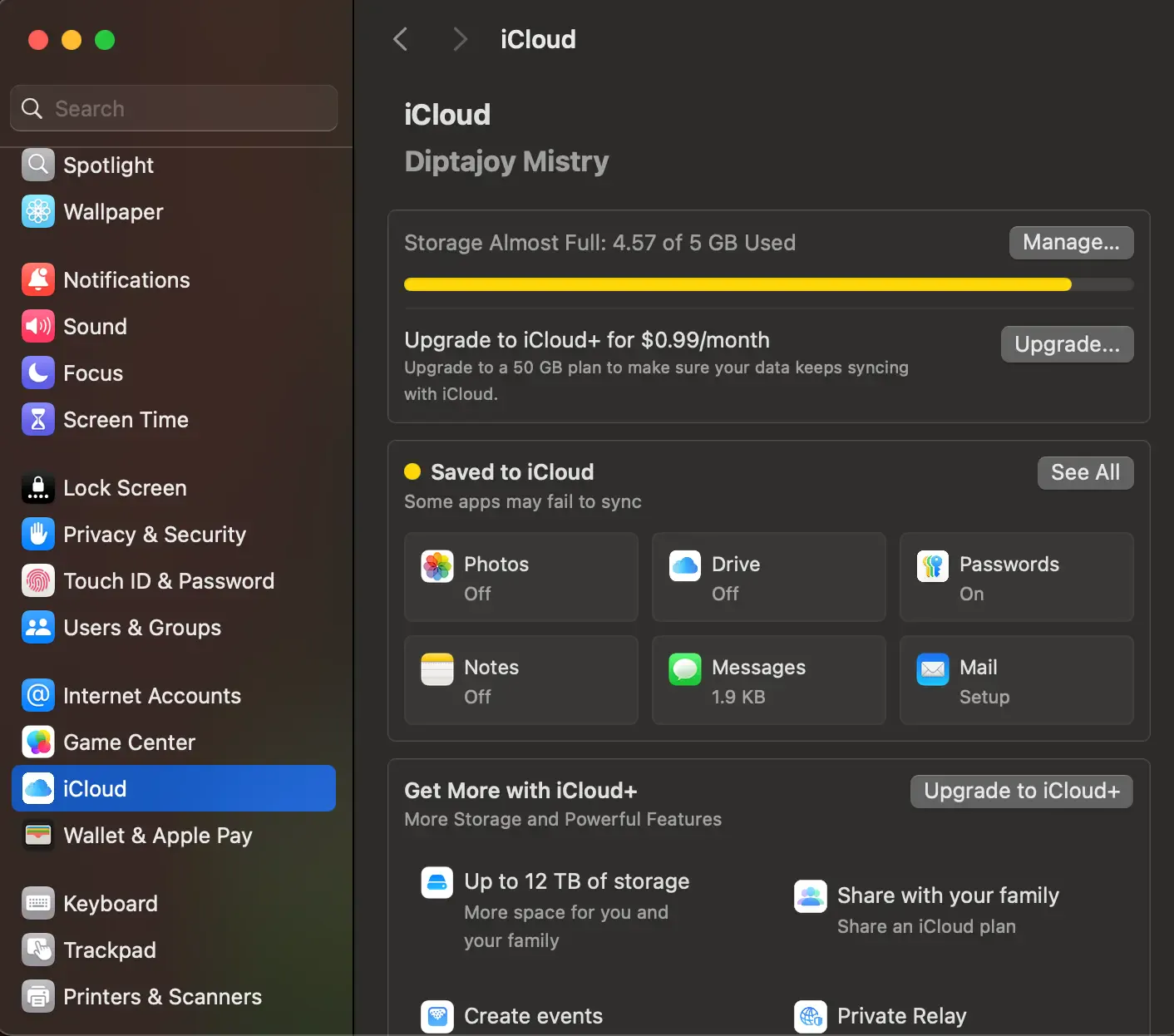
Adjusting iCloud Drive Settings
-
Disable Desktop & Documents Sync:
- Open System Settings.
- Click on General, then Storage.
- Under Recommendations, find Store in iCloud and click Options.
- Uncheck Desktop & Documents Folders to keep these files stored locally. This change prevents Finder from using placeholder files, thereby reducing file access delays.
-
Consider Optimize Mac Storage Carefully:
With this option turned on, macOS will remove local copies of older files when storage runs low. If you need faster access, it might be better to disable this feature—but be mindful of available local storage.
2. Symbolic Links (Symlinks)
-
External Storage References:
Symlinks that point to files on external drives may introduce delays—especially if the external drive is slow or becomes disconnected. -
Best Practices:
Using high-speed SSDs (via USB-C or Thunderbolt) and ensuring external drives remain connected can help mitigate these issues.
Recommended Fixes
Optimizing Symbolic Link Usage
-
Use High-Speed External Drives:
Ensure that any external drive referenced by a symlink is fast (preferably an SSD) and consistently connected to avoid resolution delays. -
Maintain Consistent Connections:
Keeping external drives mounted helps prevent Finder from waiting on slow or missing connections.